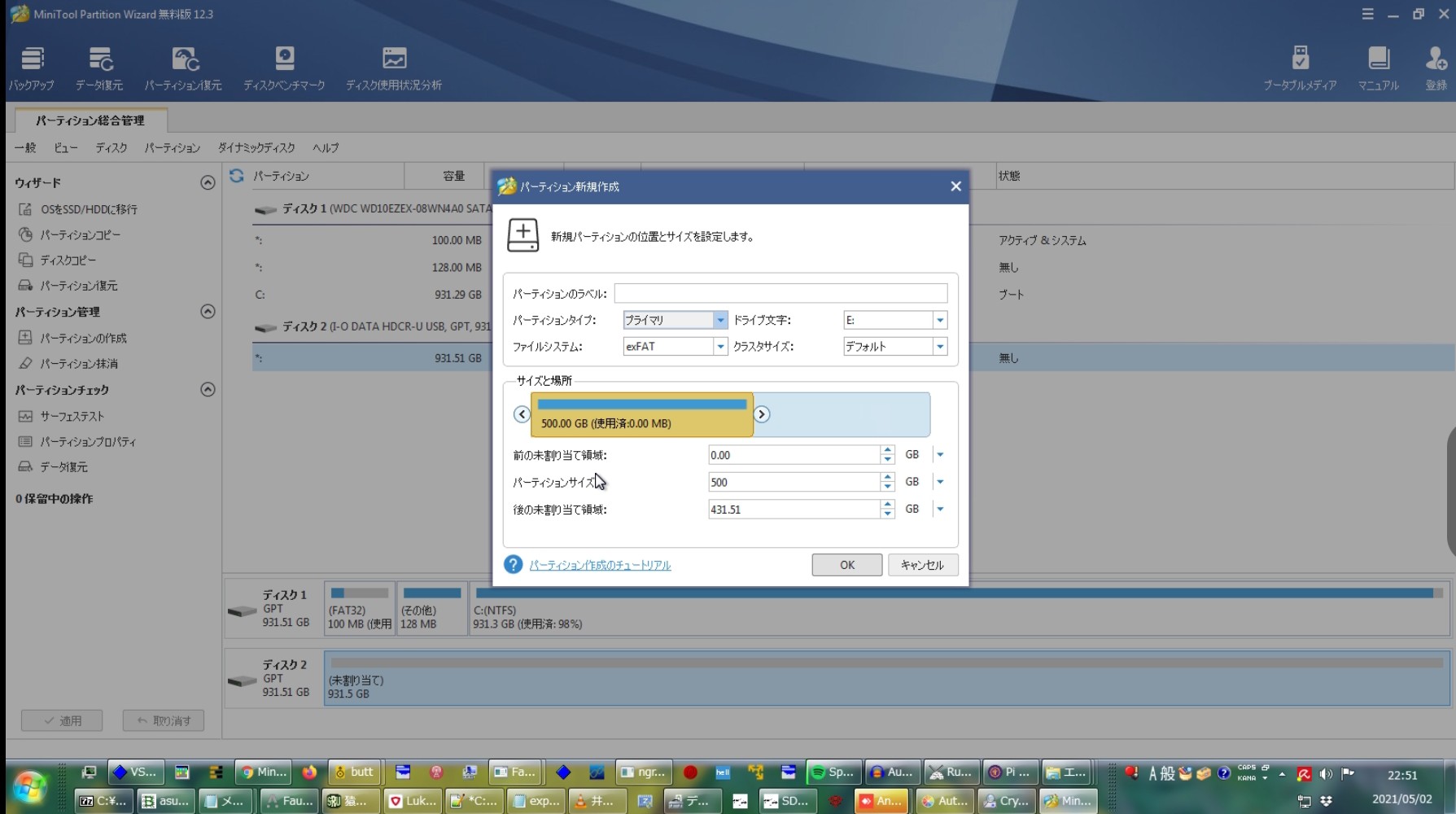自分は今までパーティション管理にAomei Partition AssistantやGpartedを使用していましたが、有料機能になっていてパーティション完全削除ができなかったり、複数操作を一気にできなかったりと様々な不満な点がありました。
このような画面が出るのでラベル、ファイルシステムなどを選択します。ファイルシステムの選択肢にEXT2,3,4がありますがこれはWindows で使用できないため選択しないほうが良いでしょう。(Linuxなどでは使用できます。)
そこで今回使ってみるソフトがMiniTool Partition Wizardです。
このソフトウェアは無料版があるのですが無料版でも機能が豊富で、上記の不満点もありませんでした。今回はMiniTool Partition Wiserdの機能と使い方について紹介します。
機能
- 一般的なパーティション管理(削除、フォーマット、拡張、縮小など)
- パーティションorディスクのクローン
- パーティション抹消
- ディスクのチェックやテスト
- 消したデータの復元
機能が多いためすべて試すことはできませんが主要な機能を試してみました。
ソフトウェアのインストール
ソフトウェアは以下のリンクを開きダウンロードボタンをクリックしてダウンロードしてください。
ユーザー体験向上プログラムはどちらでも良いです。次へをクリックします。
インストールが終わるとこのような画面が表示されます。これがメイン画面です。
基本的なパーティション操作
パーティションの作成
このような画面が出るのでラベル、ファイルシステムなどを選択します。ファイルシステムの選択肢にEXT2,3,4がありますがこれはWindows で使用できないため選択しないほうが良いでしょう。(Linuxなどでは使用できます。)
⚠指定したディスク、パーティションのデータが削除されます。選択したパーティションが本当に正しいかもう一度確認してください。もし誤って行ってしまった方は後ほど説明するデータ復元を見てください。
このように割り当てる容量を少なくするとパーティションを他にも作ることも可能です。
パーティションの復元機能
フルスキャンかクイックスキャンかを指定します。クイックスキャンで行ってみます。
 スキャンが始まるのでかなり待ちます。寝る前にやると良いでしょう。
スキャンが始まるのでかなり待ちます。寝る前にやると良いでしょう。
スキャンが終わるとこのように消してしまったパーティション一覧が表示されます。間違えてフォーマットしてしまった場合にパーティションを復元できるのはかなり助かります。

スキャンが終わるとこのように消してしまったパーティション一覧が表示されます。間違えてフォーマットしてしまった場合にパーティションを復元できるのはかなり助かります。
これ以降は有料版でないと使えないので入手したら試そうと思います。
まとめ
MiniTool Partition Wizardはパーティションをいじるだけでなくデータ復元やクローンなどデータに関する幅広いツールを揃えた万能ツールだと分かりました。
かなり有能で気に入ったので今後も使っていこうと思います。